搜索和管理您在开始想象页面中使用悠船生成的所有图像。
所有用悠船制作的图像都会出现在想象历史页面上,最新的图像位于顶部。通过搜索或过滤您的想象历史或者创建文件夹,可以让生成历史更有条理。您还可以使用想象历史页面执行批量操作,例如下载多个图像。
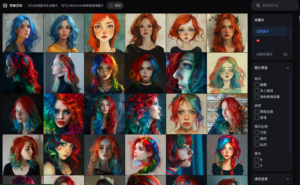
创建、搜索和组织图像
1. 搜索提示词
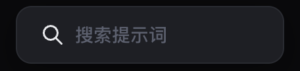
搜索您用悠船生成的图像。您可以搜索提示词(如赛博朋克)或参数(如 --stylize100)。与探索页面不同,只有您创建的图像才会作为搜索结果出现。
2. 收藏夹
创建自己的收藏夹。
3. 图片筛选
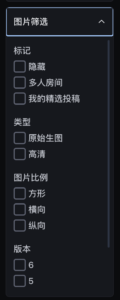
通过标识、类型、图片比例、版本分类来筛选历史生成的图像。
选择隐藏标识可找到先前隐藏的图片。
4. 浏览选项
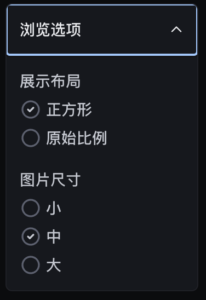
在浏览选项下自主定义展示布局和图片尺寸。
5. 时间轴
使用最右侧的时间轴跳转到存档中特定日期的图像。悬停可查看日期,单击可跳转到该日期。最近的日期在时间轴的顶部,而较早的日期则接近页面底部。
收藏夹、过滤器和视图选项
通过这些选项,您可以控制在想象历史中看到哪些图像,以及它们的显示方式。
收藏夹
现有收藏夹将显示在列表中。若要添加新收藏夹,请单击创建收藏夹。您可以通过拖放图像到收藏夹中进行组织,或使用批量操作菜单一次将多个图像移动到一个收藏夹。您还可以创建自动收藏夹,自动包含与设置的搜索条件匹配的任何图像。
自动收藏夹
创建新收藏夹时,可以选择将其设置为自动收藏夹。自动收藏夹将自动包含您生成的与搜索条件匹配的任何图像,但您不能手动添加或删除图像。
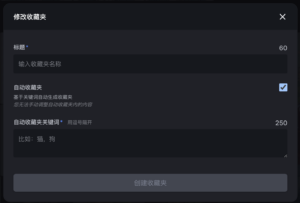
搜索条件
默认情况下,只有包含所有搜索词的提示才会包含在自动收藏夹中,词的位置或顺序并不重要。例如,输入猫狗作为提示词时,只有在提示词中同时包含猫和狗的图像才会显示。如要在提示符中有猫或狗的图像,请用逗号分隔术语:猫,狗。
智能收藏夹会搜索条件匹配的部分字符串。这意味着,如果你的一个搜索词是一个较长单词的一部分,例如猫是豹猫的一部分,任何与较长单词相关的提示也将包含在文件夹中。
图片筛选
使用预设选项来过滤您的图像。
您可以选中每个部分中的多个框,以显示与这些选项匹配的图像。例如,在标记部分中选择多人房间和我的精选投稿时,你的存档将显示所有多人房间或精选过的图像,但不显示隐藏的图像。
您可以选中多个部分中的复选框,以显示与两组选择相匹配的图像。例如,在标记部分中选择我的精选投稿和横向,存档将只显示精选过的横向图片。
不选中部分中的所有框与选中所有框是一样的。
如果使用图片筛选的组合无法找到您所需的图像集时,可以使用搜索栏查找。
如果选中了任何筛选条件时,您将无法看到所有图像。如果您认为想象历史中缺少了图像,请取消选中右侧的所有框,它们应该会重新出现。隐藏的图片只有选中“隐藏”选项时才会出现。
浏览选项
使用这些选项可以控制想象历史中图像的显示方式。
布局
正方形:所有图像将显示为正方形。在此布局中,生成的任何风景或肖像图像都将显示裁剪。
全屏:所有的图片将未裁剪显示,但会被缩小以适应方形布局。风景或肖像图像周围会有空白区域,以使其适合页面网格,但细节可能更难看到。
图像大小
控制图像在页面上显示的大小。较大的图像尺寸会导致同时显示的图像数量减少。
批量选择和操作
在想象历史中,您可以对生成的图像进行批量操作,例如下载或者将它们放到收藏夹中。

混合选择
有几种方法可以从存档中选择多个图像:
- 单击存档中某个日期旁边的按钮,即可选择当天创建的所有图像。通过单击多个日期,可以一次选择多个日期。
- 单击页面上的任何空白处并拖动光标以选择一组图像。
- Shift + 单击任何单独的图像来添加或从选择中删除它们。
- 单击选择的外部或单击批量操作菜单中的“取消“以取消所有选中图像。
批量操作菜单
一旦选择了一批图像,一个批量操作菜单就会在页面底部出现。这里显示的数字是已选择图像的计数。
![]()
- 添加到收藏夹:将所有选中的图像添加到已创建的收藏夹中。因为不能手动从智能收藏夹中添加或删除图像,所以它们不会出现在这里的选项列表中。
- 批量下载:下载所选图像。
- 精选投稿:投稿所有选定的图像。
更多
- 隐藏/取消隐藏:隐藏或取消隐藏存档中所有选定的图像。除非未发布,否则其他用户仍然可以看到它们。
- 取消:清除您的选择并关闭此栏。